Mitti has various settings and preferences to output different kind of data.
Mitti supports output on multiple displays, Blackmagic Decklink & UltraStudio cards, NDI and Syphon, even with Corner Pinning, Edge Blending, Timecode Overlays or Color Matte applied. You can find the Video Output Window in the Output menu. This window is where you can setup the Outputs, and there should be always at least one screen added where Mitti can render content in fullscreen.
To toggle activate rendering on Outputs on/off, you can use CDM+F key combination or there is also a menu item in the Output menu.
The Video Output Window consists of 3 parts, discussed in more detail below:

The top part of the Video Output Window is where you can setup the key parts of your screens setup. A screen setup in Mitti is defined by number of outputs - rows and columns of outputs, which is often represents how you place projectors and other displays physically, and also related to how Mitti will span content between displays and projectors if needed.
Once you set the number of outputs, you need to set their rendering resolution - Mitti will render all outputs and this resolution, called as "Canvas".
You can set the number of screens you want to use by either selecting an existing value from the popup, or by clicking the Advanced button you can set number of rows and columns of screens.
You can select a predefined rendering resolution from the popup, or set a custom resolution by clicking on the Advanced button.
If the rendering resolution differs from the resolution of your output (a projector, for example), Mitti will try to fit on the output.
When enabled, Mitti will displays a Test Card on all video output displays which could be useful setting warping, edge blending and identify outputs.
By default Mitti duplicates to video content to all displays, but if you enable the Span Across Displays option, instead of duplication the content Mitti will span that across displays. This is the setting you should turn on if you are working with double/triple or super-wide(-height) content.
You can check how the Canvas resolution is changing on the titlebar of the window.
With edge blending you can combine multiple video output to make one perfectly a single seamless image. Toggling on the Edge Blending Button won't has any effect however, its just enable you to use the screen-level edge blending settings.
The Outputs View displays the screen object in your setup, and also gives you info about the layout of the screens as well as screen number and the resolution info. There should be always a Current Output, which is drawn by blue and you can select it using your mouse or trackpad.
The Output Settings is where you get finer controls for the Current Output and apply settings like warping and overlays.
You can select the corresponding screen with this popup. It can be
If the output is Blackmagic, you can set the output frame rate here. If the output is NDI, you can set the output frame rate and pixel format (YUV or RGBA) here. If you want to maintain transparent areas, you should choose an RGBA pixel format.
Mitti's Blackmagic Output also supports the device's built-in keyer if present, so with the appropriate hardware you can play out graphics and overlays including an alpha channel (called key and fill signals), or superimpose the graphics over the incoming signal.
With multi channel output gear like the Ultrastudio 4K or Decklink Quad that have built-in keyer, you can set the Keying: mode to External in Mitti's Blackmagic Output Preferences to send two signals on two SDI outputs: one for fill, one for key.
With Keying: mode set to Internal the appropriate Blackmagic output gear like the Ultrastudio 4K will superimpose the graphics over the incoming signal.
Please note that transmitting to Blackmagic devices has not the same performance than a native video output from your graphics card (GPU), so that can result in increased latency and higher CPU usage.
The orientation of the screen, you can rotate the final output by 90, 180 or 270 here.
You can enable Time Overlays on Outputs, just like on the Preview.
You can enable rendering of Subtitles & Closed Captions (if there are any) on the selected output.
You can display the Matte Color set in Preferences on transparent areas when rendering to the output. This feature is useful when you want to mark transparent areas, so you can use a chroma keyer to remove them in your switcher.
With the Warp View you can apply corner pinning - aka quad-warping - for the Current Screen, by dragging one of the four corner points. Mitti showing a checkerboard image here to represent the output within the screen bounds.
Mitti supports Linear and Perspective warping and with the Warp popup you can select which one to use for the Current Screen.
Perspective warping - the default mode - guarantees perspective-correctness, which is useful in the most cases, but cannot guarantee continuity because of the perspective-correctness applied, which could be problematic with edge blending.
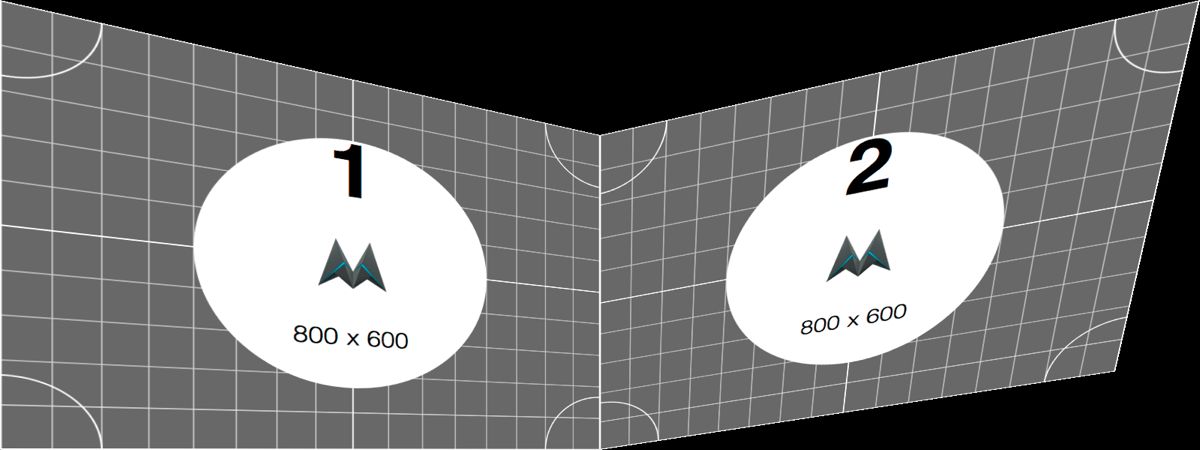
Linear warping guarantees a continuous image across a split, but since it is not perspective-correct, it may distort images if higher warping applied.
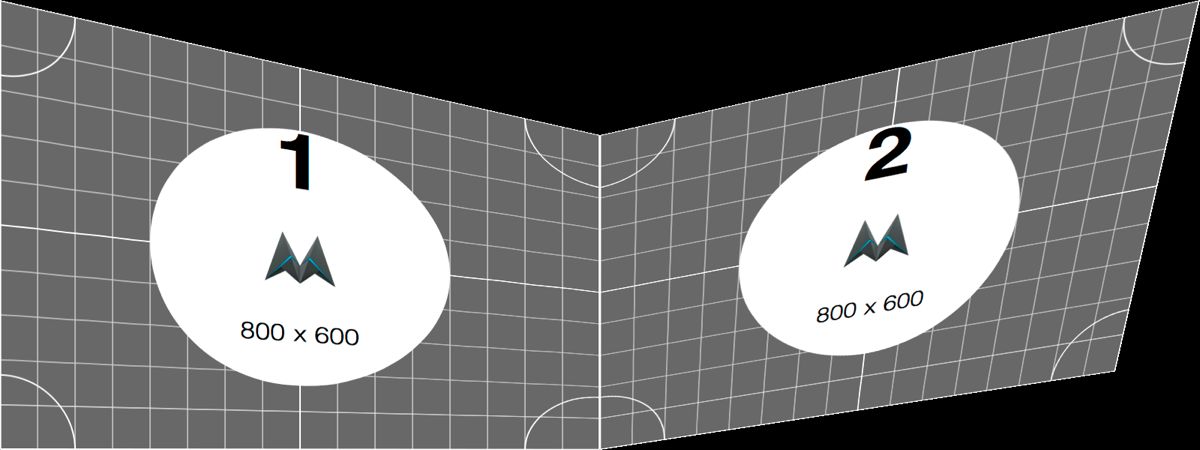
The zoom ratio of the Warp View.
You can move the selected corner point here, by either setting pixel coordinates manually or by dragging the field's right side.
With the Edge Blending settings you can specify overlapping in pixel values as well as power - gamma correction - on each side of the screen that has an other screen surrounding.
Mitti supports playback of Audio Cues - as well as audio track of Video Cues of course, and will route audio to your system's default audio device by default. You can set the sound card you need in the Audio Output Preferences which accessible either from the Outputs menu or from the Project Preferences.:
Here you can set the Output Channels, set the Master Volume. Output channel routing is also supported as well as setting Output Delay (ms) to fix latency issues introduced by other video gear.
Please note Mitti support multi-channel audio, but not multi-track audio.
All Cues will use these settings by default, but you can set different output routing and volume individually in Cue's Audio Output Preferences.
If the Audio Normalization feature is enabled, when adding a new Cue to a project, Mitti can automatically adjust it's volume for consistent loudness with other Cues (target loudness is -18 dBFS RMS in each cases). This means that the listener will perceive them as equally loud.
This function is also available from the right-click menu for Cues already in the playlist.
If the Extent Mono Files option is enabled, Mitti will extend mono audio to make it stereo or multi-channel.
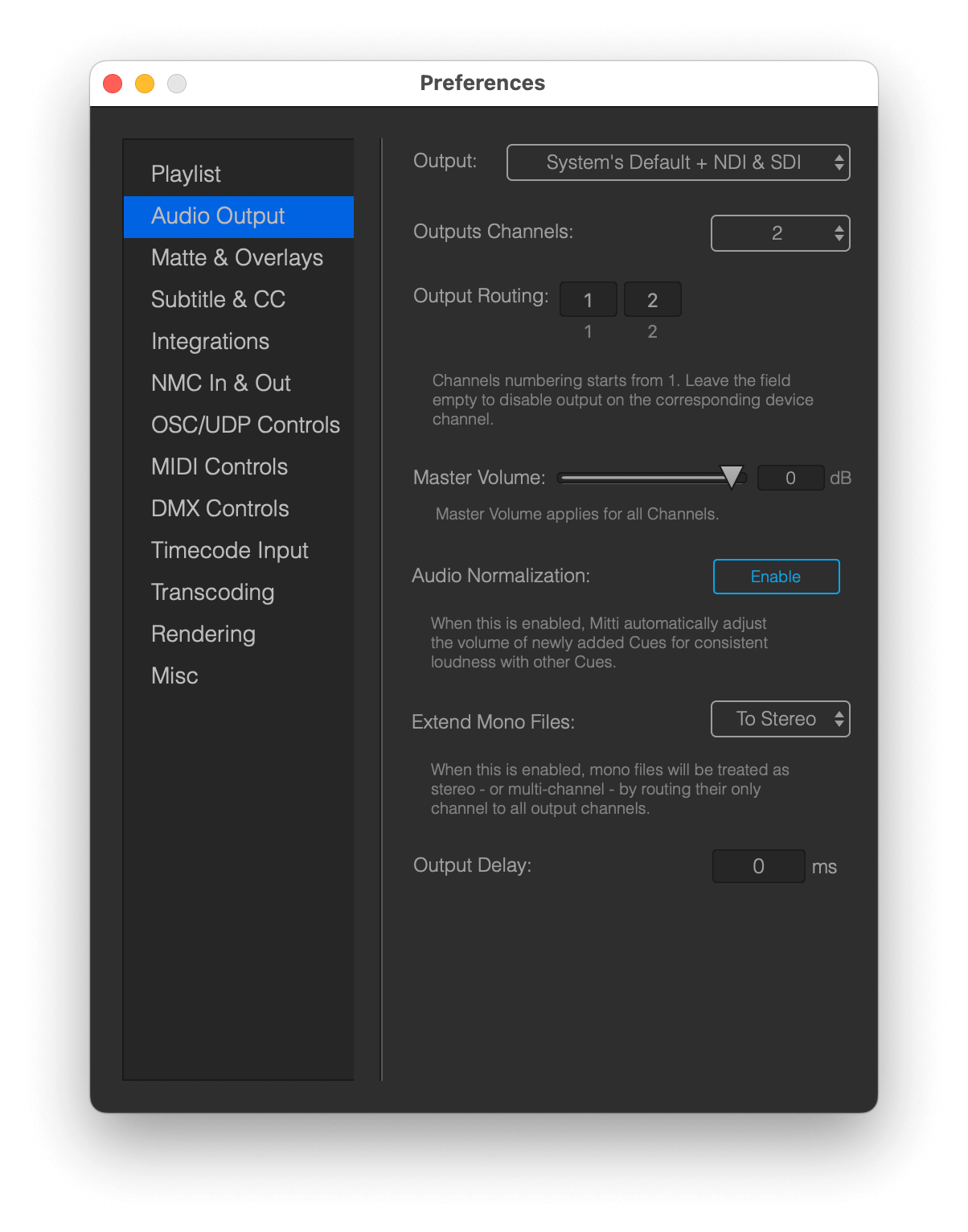
Still stuck? How can we help?